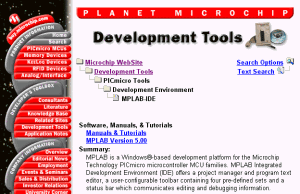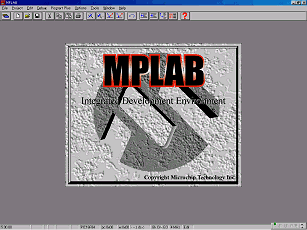| ソフトウェア開発ツールの入手およびインストール |
|
ソフトウェアを作る場合、フローチャートなどを使って処理の流れを考えます。その後、Editorを使ってソースプログラムを作ります。ここまでの作業はどちらかというと手作業で進める作業です。ソースプログラムが出来たら、それをアッセンブルしてPICが動作するための機械語に変換します。 アッセンブル作業以降は専用のツールを使います。ツールにはいろいろとあるのかも知れませんが、ここではMicrochip社が提供している MPLAB というソフトウェアを使う方法で説明します。ツールの説明は全て英文です。 このツールの使い方については後閑さんが作られている「電子工作の実験室」に詳しく紹介されていますので、そちらも参照して下さい。 ここでは、後閑さんのページの内容も引用しながら、私なりの理解で使い方を紹介したいと思います。まだ、使いこなしていませんが。
解凍された setup.exe をダブルクリックするとインストール作業が開始されます。 ツールのインストールは以下の流れで進みます。基本的には"NEXT"ボタンを押していけばインストールすることができます。
|
||||||||||||||||||||||||||||||||||||||||||||||